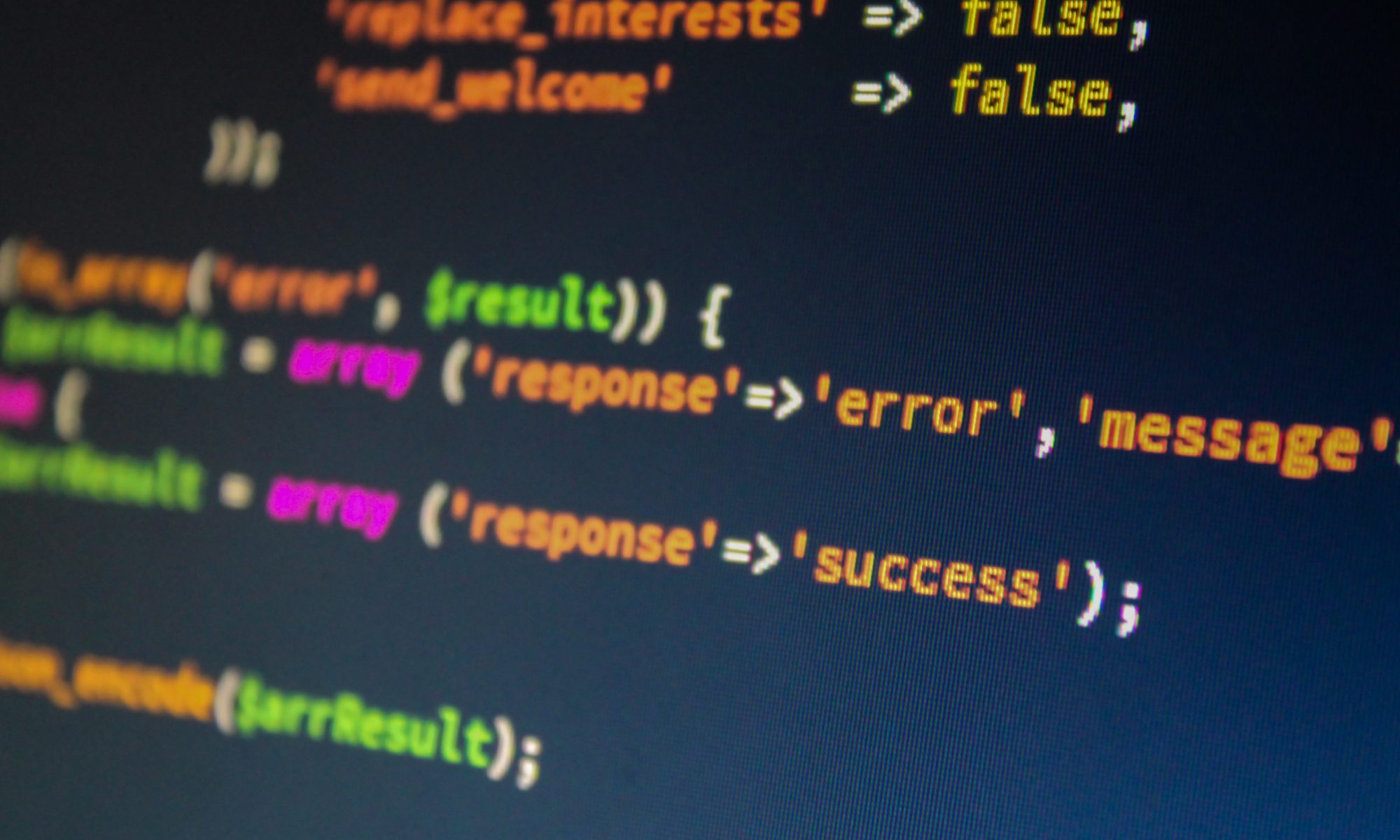Let’s Encrypt is a service offering free SSL certificates through an automated API. The most popular Let’s Encrypt client is EFF‘s Certbot.
Certbot offers a variety of ways to validate your domain, fetch certificates, and automatically configure Apache and Nginx. In this tutorial, we’ll discuss Certbot’s standalone mode and how to use it to secure other types of services, such as a mail server or a message broker like RabbitMQ.
We won’t discuss the details of SSL configuration, but when you are done you will have a valid certificate on your Ubuntu Server that is automatically renewed. Additionally, you will be able to automate reloading your service to pick up the renewed certificate.
Step 1 — Installing Certbot
Ubuntu includes the Certbot client in their default repository, but it’s a bit out of date. Instead, we’ll install it from Certbot’s official Ubuntu PPA, or Personal Package Archive. These are alternative repositories that package more recent or more obscure software. First, add the repository:
sudo add-apt-repository ppa:certbot/certbot
You’ll need to press ENTER to accept. Afterwards, update the package list to pick up the new repository’s package information:
sudo apt-get update
And finally, install the certbot package:
sudo apt-get install certbot
Now that we have Certbot installed, let’s run it to get our certificate.
Step 2 — Running Certbot
Certbot needs to answer a cryptographic challenge issued by the Let’s Encrypt API in order to prove we control our domain. It uses ports 80 (HTTP) or 443 (HTTPS) to accomplish this. Open up the appropriate port in your firewall:
sudo ufw allow 80
Substitute 443 above if that’s the port you’re using. ufw will output confirmation that your rule was added:
Rule added Rule added (v6)
We can now run Certbot to get our certificate. We’ll use the --standalone option to tell Certbot to handle the challenge using its own built-in web server. The --preferred-challenges option instructs Certbot to use port 80 or port 443. If you’re using port 80, you want --preferred-challenges http. For port 443 it would be --preferred-challenges tls-sni. Finally, the -d flag is used to specify the domain you’re requesting a certificate for. You can add multiple -d options to cover multiple domains in one certificate.
sudo certbot certonly --standalone --preferred-challenges http -d example.com
When running the command, you will be prompted to enter an email address and agree to the terms of service. After doing so, you should see a message telling you the process was successful and where your certificates are stored.
IMPORTANT NOTES:
- Congratulations! Your certificate and chain have been saved at
/etc/letsencrypt/live/example.com/fullchain.pem. Your cert will
expire on 2017-10-23. To obtain a new or tweaked version of this
certificate in the future, simply run certbot again with the
"certonly" option. To non-interactively renew *all* of your
certificates, run "certbot renew"
- Your account credentials have been saved in your Certbot
configuration directory at /etc/letsencrypt. You should make a
secure backup of this folder now. This configuration directory will
also contain certificates and private keys obtained by Certbot so
making regular backups of this folder is ideal.
- If you like Certbot, please consider supporting our work by:
Donating to ISRG / Let's Encrypt: https://letsencrypt.org/donate
Donating to EFF: https://eff.org/donate-le
We’ve got our certificates. Let’s take a look at what we downloaded and how to use the files with our software.
Step 3 — Configuring Your Application
Configuring your application for SSL is beyond the scope of this tutorial, as each application has different requirements and configuration options, but let’s take a look at what Certbot has downloaded for us. Use ls to list out the directory that holds our keys and certificates:
sudo ls /etc/letsencrypt/live/example.com
cert.pem chain.pem fullchain.pem privkey.pem READMEThe README file in this directory has more information about each of these files. Most often you’ll only need two of these files:
privkey.pem: This is the private key for the certificate. This needs to be kept safe and secret, which is why most of the/etc/letsencryptdirectory has very restrictive permissions and is accessible by only the root user. Most software configuration will refer to this as something similar tossl-certificate-keyorssl-certificate-key-file.fullchain.pem: This is our certificate, bundled with all intermediate certificates. Most software will use this file for the actual certificate, and will refer to it in their configuration with a name like ‘ssl-certificate’.
For more information on the other files present, refer to the “Where are my certificates” section of the Certbot docs.
Some software will need its certificates in other formats, in other locations, or with other user permissions. It is best to leave everything in the letsencrypt directory, and not change any permissions in there (permissions will just be overwritten upon renewal anyway), but sometimes that’s just not an option. In that case, you’ll need to write a script to move files and change permissions as needed. This script will need to be run whenever Certbot renews the certificates, which we’ll talk about next.
Step 4 — Handling Certbot Automatic Renewals
Let’s Encrypt’s certificates are only valid for ninety days. This is to encourage users to automate their certificate renewal process. The certbot package we installed takes care of this for us by adding a renew script to /etc/cron.d. This script runs twice a day and will renew any certificate that’s within thirty days of expiration.
With our certificates renewing automatically, we still need a way to run other tasks after a renewal. We need to at least restart or reload our server to pick up the new certificates, and as mentioned in Step 3 we may need to manipulate the certificate files in some way to make them work with the software we’re using. This is the purpose of Certbot’s renew_hook option.
To add a renew_hook, we update Certbot’s renewal config file. Certbot remembers all the details of how you first fetched the certificate, and will run with the same options upon renewal. We just need to add in our hook. Open the config file with you favorite editor:
sudo nano /etc/letsencrypt/renewal/example.com.conf
A text file will open with some configuration options. Add your hook on the last line:
renew_hook = systemctl reload rabbitmqUpdate the command above to whatever you need to run to reload your server or run your custom file munging script. Usually, on Ubuntu, you’ll mostly be using systemctl to reload a service. Save and close the file, then run a Certbot dry run to make sure the syntax is ok:
sudo certbot renew --dry-run
If you see no errors, you’re all set. Certbot is set to renew when necessary and run any commands needed to get your service using the new files.